Smartphone Journalism

In the five months since The Broadcast Bridge published Frank Beacham’s article discussing Using the iPhone for Professional Video there have been many world events that offered ideal opportunities to cover events with smartphones rather than traditional ENG camcorders. Opportunities where the camera or camera/newscaster would have been far safer shooting with a cellphone.
Beacham wrote about the use of an iPhone in his article. I will do the same because at this point in time the needed accessories are primarily available for the iPhone.
Smartphones cameras are a marvel of miniaturized complexity. The iPhone 7 Plus has two 12-megapixel sensors. Featuring the same 12-megapixel 1/3-inch wide-angle camera as iPhone 7, its sensor has a 6-element lens providing a focal length of 28mm (full-frame) with an F1.8 aperture. It features optical stabilization and digital processing that supports up to a 10X (280mm) zoom.
The Plus adds a 12-megapixel 1/3.6-inch 2X telephoto camera that has a slightly slower F2.8 aperture. The smaller sensor has smaller (1-micron verses 1.22-micron) photocites and thus is a bit noisier. Unfortunately, no optical stabilization is provided for this camera.
Despite all the features a high-end smartphone might provide, what’s missing?
Everything!
Everything Number 1: an ND filter
To simplify lens design, smartphone’s have a fixed aperture and thus work in Shutter or ISO Priority mode. The aperture is large to capture pictures in low-light.
Most cell phone video has a horrible “stroby” Saving Private Ryan look which results from the smartphone automatically using a high shutter-speed under bright light. To shoot 1080p30 video without the “smartphone look” requires a shutter-speed of 1/60th second. (180-degree shutter-angle.)
Using a 0.9 (3-stop reduction) ND filter, my iPhone 7 Plus shooting at 30fps, exposure was ideal at ISO 20 with the shutter-speed set to 1/250th second. For a shutter-speed of 1/60th second, a 5-stop reduction is needed.
To test my hypothesis, I mounted a Vario (up to 7-stop reduction) ND filter on my iPhone. Set at 7-points—on a 10-point scale—the filter provided 5-stops of light reduction. Exposure was perfect at an ISO of 20 with shutter-speed set to 1/60th second. (Figure 1)

Figure 1: Image exposed with 5-stop ND filter, f/1.8 Aperture, ISO 20, at Shutter-speed of 1/60th second.
With a 1.8 (6-stop reduction) ND filter—shutter-speed set to 1/60th second—ISO would need to double from 20 to 40 to obtain the same exposure.
Figure 2 shows a thin aluminum sleeve that slips over the iPhone 7 Plus. An ND filter screws into a step-up adaptor that in-turn screws into the sleeve.
Everything Number 2: Professional Photo and Video Apps
Two apps I use for shooting: The Manual app for photos and FiLMiC Pro V6 for video.
FiLMiC Pro provides manual control of ISO, WB, shutter-speed, zoom-speed, focus, exposure, plus stereo microphone support with audio gain (meters). See Figure 3.
FiLMiC Pro captures 1080p24/25/30/50/60. All frame-rates are “target rates” because iOS supports only variable frame rate (VFR) video so 30p may be neither 29.97p nor 30.00p. Be sure your NLE supports VFR. Audio must be 48.0kHz PCM.
Everything Number 3: Physical Controls
All smartphones are about as trustworthy as a camera as is a wet bar of soap in a shower. Trying to hold a phone while navigating a set of on-screen buttons and dials—different for every photo/video app—slows shooting and promotes capture “accidents.”
Pictar from Miggo provides a potentially great solution to avoid these accidents. See Figures 4 through 8.
Pictar firmware provides, for each camera mode, a 4x2 matrix of supporting functions you can enable or disable. For example, image aspect ratio, on-screen histogram, WB, and HDR. (Figure 5).
Pictar’s documentation is negligible, or considering the potential of the hardware, negligent. None of the documented control customization was of any value to me. Thankfully, I found an undocumented function.
After selecting “Custom Mode” I next figured-out what was meant by “Which mode should Mode be based on?” “Mode” is symbolized by a camera-gear icon—it is an additional shooting mode. Because I wanted to use Shutter Priority, I assigned Shutter as the “mode.” Next, I programmed controls #1, #2, #3, #4, and the on-screen dial. See Figure 6.
- Multi-state Shutter button. This button supports a half-press to lock focus and exposure, as well as a full-press for shutter release or video record stop and start. While FiLMiC Pro can be used while an iPhone is within a Pictar, FiLMiC cannot use Pictar’s manual controls.
- Smart wheel (#1).By default, this top-mounted knob “way too rapidly shifts” among the shooting modes: Auto, Sport, Macro, Shutter Priority, ISO Priority, Manual, Selfie, and Video. To shoot photos, I set the shooting mode to Mode (symbolized the camera-gear). When I switch to Video the Pictar shoots 1080p30 in Auto mode. In sunlight, with a 6-stop ND filter, video exposure appears to match that of photos taken with ISO at 40 and shutter-speed at 1/60th.
- Exposure compensation wheel (#2).By default, this top-mounted knob controls exposure compensation when taking photos. I’ve assigned this knob to control shutter-speed when taking photos. (Figure 7).
- On-screen dial (#3). I’ve assigned the touch screen dial to zoom control.
- Zoom dial (#4). Located “somewhere” under one’s index finger, by default this horizontal dial rotates right or left to control zoom. I’ve assigned this dial to select Photo Flash on/off/auto and Video-light on/off. (Figure 8). Pressing this dial toggles Selfie mode which provides face detection.
If you are worrying about pairing the Pictar with your iPhone—don’t. Pictar communicates using 18.5kHz/20kHz tones. Once, communication to the iPhone deteriorated slowly to none. After a short wait, communication was back to normal. Miggo has a problem to resolve.
Pictar’s physical design creates two limitations—one more severe than the other. The critical limitation is there is no way to record audio when shooting video other than from the iPhone mics. Even though the Pictar has a cold-shoe, unless Miggo is able to write firmware that enables a channel of audio to be input via a Bluetooth mic, recorded audio quality will not be the best. Worse, the jaws that lock your iPhone into the Pictar, transmit handling noise. Thicker rubber faced jaws might help.
Pictar is so light you quickly come to feel—because your iPhone continues to work as a smartphone—you want to keep your iPhone in the Pictar. Soon enough Miggo’s second design flaw intrudes—there is no tunnel in the Pictor that enables you to insert an Apple Lightning charging cable. Now you face a mighty struggle to remove and then reinsert your iPhone.
Everything Number 4: Microphones
There are dozens upon dozens of mics available for an iPhone that serve a wide range of needs. Whether you need an interview mic or a stereo mic for recording music. Both wired (Lightning or 3.5mm) and wireless (Bluetooth). Unfortunately, neither Pictar nor FiLMiC Pro support Bluetooth mics.
Everything Number 5: Field Editing
To create a package in the field, the Luma Touch LumaFusionapp can be used on an iPad or iPhone. LumaFusion deserves a review of its own because it supports most every editing function one could want—including adding voiceovers. See Figures 9 and 10.
Smartphone journalism is clearly practical now, and as newer phones and accessories are released, I’d be surprised if more journalists don’t move to Smartphones. Figure 11 shows an upcoming Android phone from RED.

Figure 11. Hydrogen Smartphone from RED

Steve Mullen
You might also like...
Monitoring & Compliance In Broadcast: Monitoring Cloud Infrastructure
If we take cloud infrastructures to their extreme, that is, their physical locality is unknown to us, then monitoring them becomes a whole new ball game, especially as dispersed teams use them for production.
Phil Rhodes Image Capture NAB 2025 Show Floor Report
Our resident image capture expert Phil Rhodes offers up his own personal impressions of the technology he encountered walking the halls at the 2025 NAB Show.
The DOP As Sound Recordist: 32-BIT Float Is Our Godsend
As a cinematographer with several decades of experience on feature films and large broadcast projects, my current work on smaller productions and documentaries has increasingly added the duties of a sound recordist, and with it a greater appreciation for 32-bit…
Microphones: Part 9 - The Science Of Stereo Capture & Reproduction
Here we look at the science of using a matched pair of microphones positioned as a coincident pair to capture stereo sound images.
Monitoring & Compliance In Broadcast: Monitoring Cloud Networks
Networks, by their very definition are dispersed. But some are more dispersed than others, especially when we look at the challenges multi-site and remote teams face.



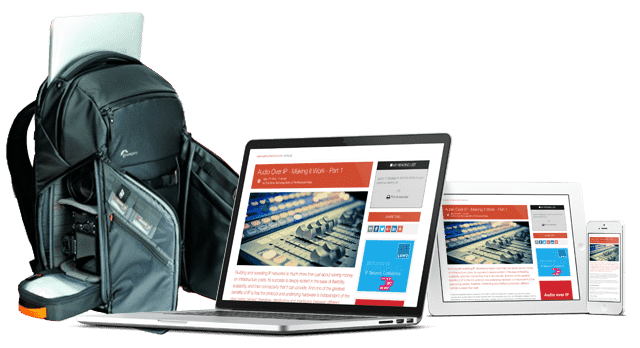



.png)
.png)








